Data Form Wizard
Wizard ของ Data Form เป็นฟอร์มที่เชื่อมต่อกับฐานข้อมูลที่มีให้ใน add-in ของ Visual Basic 6 ซึ่งสามารถใช้สร้างฟอร์มโดยอัตโนมัติด้วยกลุ่มของตัว control ที่รวมเข้ากับแหล่งข้อมูล และสร้างปุ่มคำสั่งสำหรับการทำงานปกติ เช่น การเพิ่มหรือลบเรคคอร์ด วิธีรวมกับแหล่งข้อมูล สามารถเลือกเป็น ADO Data control, ADO Recordset หรือ class modules
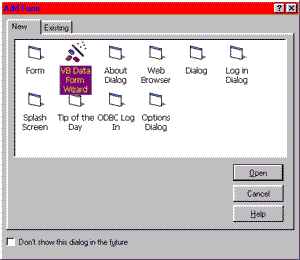
วิธีการสร้างฟอร์มด้วย Data Form Wizard
ที่เมนู Project เลือกคำสั่ง Add Form จะปรากฏไดอะล๊อกบ๊อกซ์ Add Form ให้เลือก VB Data Form Wizard แล้วคลิก Open เพื่อเข้าสู่การสร้างฟอร์มด้วย Data Form Wizard มีขั้นตอน คือ
1. Wizard ขั้นตอนที่ 1 Introduction เพื่อให้ถึง Profile มาใช้งาน คลิก Next เพื่อไปที่ขั้นตอนที่ 2
2. Wizard ขั้นตอนที่ 2 Database Type เลือกประเภทฐานข้อมูลจากรายการ คลิก Next เพื่อไปที่ขั้นตอนที่ 3
3. Wizard ขั้นตอนที่ 3 ชี้ตำแหน่งของฐานข้อมูล (ตามตัวอย่างเลือก Access) ถ้าเป็นการเลือก ODBC จะต้องกำหนดรายละเอียดข้อมูลการติดต่อผ่าน ODBC คลิก Next เพื่อไปที่ขั้นตอนที่ 4
4. Wizard ขั้นตอนที่ 4 ให้กำหนดประเภทของฟอร์ม และการรวมกับข้อมูล คลิก Next เพื่อไปที่ขั้นตอนที่ 5
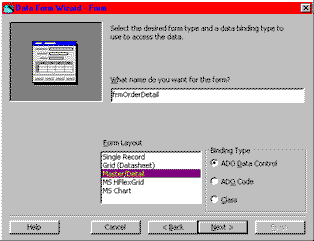
5. Wizard ขั้นตอนที่ 5 การสร้างฟอร์ม ด้วยการเลือก table แล้วเลือกฟิลด์จากช่องด้านซ้าย และคลิกปุ่มการเลือกให้มาอยู่ในช่องด้านขวา ตามตัวอย่างเป็นในขั้นตอนที่ 4 เป็นการเลือก Master/Detail ขั้นตอนนี้จึงเป็นการเลือกแหล่งข้อมูลและฟิลด์สำหรับฟอร์มที่เป็น Master 5 แล้วคลิก Next เพื่อไปขั้นตอนต่อไป
6. Wizard ขั้นตอนนี้ เป็นการสร้างฟอร์มที่เป็น Detail ซึ่งให้ทำการกำหนดและเลือกตามข้อ 5 แต่ถ้าเป็นการเลือกฟอร์มประเภทอื่นๆ จะไม่มีขั้นตอนนี้ แล้วคลิก Next เพื่อไปขั้นตอนต่อไป
7. Wizard ขั้นตอนนี้ เป็นระบุฟิลด์ที่เชื่อมระหว่างฟอร์ม Master กับ Detail แล้วคลิก Next เพื่อไปขั้นตอนที่ 6
ขั้นตอนนี้เหมือนกับข้อ 7 คือ มีเฉพาะฟอร์มประเภท Master/Detail
8. Wizard ขั้นตอนที่ 6 กำหนดปุ่มคำสั่งบนฟอร์ม คลิก Next เพื่อไปขั้นตอนที่ 7
9. Wizard ขั้นตอนที่ 7 ฟอร์มได้รับการสร้างเสร็จเรียบร้อย ขั้นตอนนี้เป็นการเก็บเป็น profile แล้วคลิกปุ่ม Finish เพื่อออกจาก Wizard
10. เมื่อออกจาก Wizard แล้วจะพบฟอร์มที่สร้างเสร็จเรียบร้อยแล้ว
|
