การลบป๊อปอัพโฆษณา Activities.aliexpress.com
ที่มา malwaretips.com
หากคุณกำลังเห็นป๊อปอัพโฆษณาแบบสุ่มจาก
Activities.aliexpress.com ภายใน Internet Explorer, Firefox และ Google
Chrome คอมพิวเตอร์ของคุณติดแอดแวร์หรือโปรแกรมไม่พึงประสงค์แล้ว
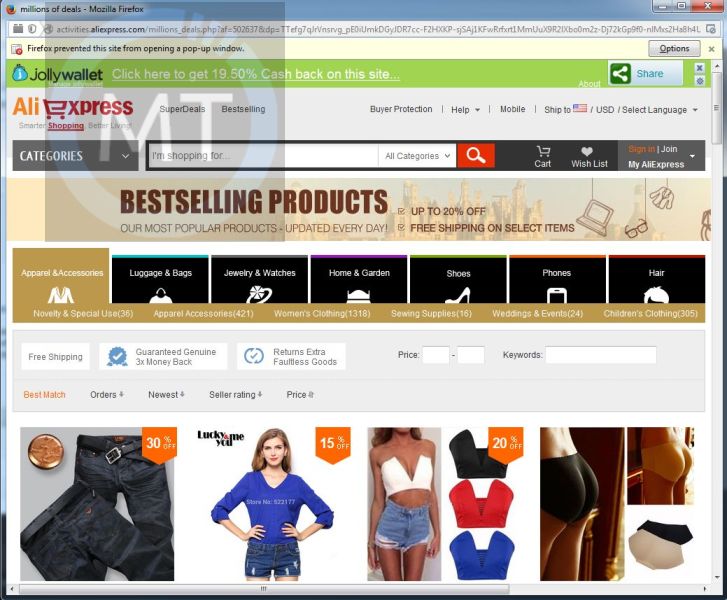
โฆษณา Activities.aliexpress.com
เกิดจากส่วนขยายสนับสนุนโฆษณาสำหรับ Internet Explorer, Firefox และ
Chrome
ซึ่งมีการกระจายผ่านแพลตฟอร์มการสร้างรายได้ที่แตกต่างกันระหว่างการติดตั้ง
โดยปกติส่วนขยายเบราว์เซอร์ที่เป็นอันตรายจะถูกเพิ่มเมื่อคุณติดตั้งซอฟต์แวร์ฟรี
(บันทึกวิดีโอ / สตรีมมิ่ง, ผู้จัดการดาวน์โหลด หรือโปรแกรมสร้าง PDF)
ที่ได้รวมเป็นการติดตั้งโปรแกรมแอดแวร์นี้
เมื่อขยายแอดแวร์ที่ติดตั้งบนเครื่องคอมพิวเตอร์ของคุณ
เมื่อใดก็ตามที่คุณจะเปิดแท็บใหม่ภายใน Internet Explorer, Firefox และ
Google Chrome โฆษณาจาก Activities.aliexpress.com จะปรากฏขึ้น
อาการที่พบบ่อยอื่น ๆ ได้แก่:
- ป้ายโฆษณาถูกฉีดมาบนหน้าเว็บที่คุณกำลังเยี่ยมชม
- ข้อความหน้าเว็บแบบสุ่มจะกลายเป็นเชื่อมโยงหลายมิติ
- ป๊อปอัปเบราว์เซอร์ปรากฏที่แนะนำการปรับปรุงปลอมหรือซอฟต์แวร์อื่น
ๆ
- โปรแกรมแอดแวร์ที่ไม่พึงประสงค์อื่น ๆ
อาจได้รับการติดตั้งโดยความไม่รู้ของผู้ใช้
Activities.aliexpress.com
ไม่ได้เป็นโดเมนที่เป็นอันตรายโดยตัวเอง
แต่อาชญากรไซเบอร์กำลังใช้โปรแกรมแอดแวร์
ที่จะแสดงโฆษณาจากโดเมนนี้เพื่อรับรายได้จากการคลิก
คุณควรให้ความสนใจเมื่อการติดตั้งซอฟต์แวร์
เพราะตัวติดตั้งซอฟแวร์มักจะรวมการติดตั้งอุปกรณ์เสริม เช่น
โปรแกรมนี้ที่เป็นสาเหตุของ Activities.aliexpress.com เปลี่ยนเส้นทาง
โปรดระมัดระวังมาก กับสิ่งที่คุณเห็นด้วยกับการติดตั้ง
ควรเลือกการติดตั้งแบบกำหนดเอง
และยกเลิกการเลือกสิ่งที่ไม่คุ้นเคย โดยเฉพาะอย่างยิ่งซอฟแวร์ไม่จำเป็น
ที่คุณไม่เคยต้องการดาวน์โหลดและติดตั้ง
คุณไม่ควรติดตั้งซอฟต์แวร์ที่คุณไม่ไว้ใจ
วิธีลบป๊อปอัพโฆษณา Activities.aliexpress.com
เพจนี้เป็นคู่มือที่ครอบคลุม การลบไวรัส
Activities.aliexpress.com จากคอมพิวเตอร์ของคุณ และโปรแกรมแอดแวร์อื่น
ๆ
ที่อาจจะได้รับการติดตั้งในระหว่างขั้นตอนการติดตั้ง
กรุณาทำตามขั้นตอนทั้งหมดที่อยู่ในลำดับที่ถูกต้อง
หากคุณมีคำถามใด ๆ หรือข้อสงสัยที่จุดใดหยุดและขอความช่วยเหลือ
ขั้นตอนที่ 1:ลบแอดแวร์
Activities.aliexpress.com จาก Internet
Explorer, Firefox และ Google Chrome ด้วย AdwCleaner
ขั้นตอนที่ 2:ลบไฮแจ็คเบราว์เซอร์
Activities.aliexpress.com ด้วย
Junkware Removal Tool utility
ขั้นตอนที่ 3:ลบไวรัสป๊อปอัพ
Activities.aliexpress.com ด้วย
Malwarebytes Anti-Malware
ขั้นตอนที่ 4:ตรวจสอบซ้ำมัลแวร์
Activities.aliexpress.com ด้วย HitmanPro
(ถ้าต้องการ) ขั้นตอนที่ 5: ลบป๊อปอัพโฆษณา
Activities.aliexpress.com จาก
Internet Explorer, Firefox และ Google Chrome
ถ้าคุณกำลังใช้ระบบปฏิบัติการ Apple Mac OS X
โปรดปฏิบัติตามคำแนะนำการลบไวรัสจาก Apple Mac OS X
(ป๊อปอัพโฆษณาและแอดแวร์ ในการลบลบป๊อปอัพโฆษณา
Activities.aliexpress.com
ขั้นตอนที่ 1: Activities.aliexpress.com จาก Internet
Explorer, Firefox และ Google Chrome ด้วย
AdwCleaner
การลบแอดแวร์ออกจากเว็บเบราว์เซอร์ ด้วย
AdwCleaner
ยูทิลิตี้ AdwCleaner
จะสแกนคอมพิวเตอร์และเว็บเบราว์เซอร์ของคุณสำหรับไฟล์อันตราย Information
ที่เป็นส่วนขยายเบราว์เซอร์และคีย์รีจิสทรีที่อาจได้รับการติดตั้งบนเครื่องคอมพิวเตอร์ของคุณโดยความไม่รู้ของคุณ
- คุณสามารถดาวน์โหลดยูทิลิตี้ AdwCleaner จากลิงค์ด้านล่างนี้
ลิงค์ดาวน์โหลด ADWCLEANER (ลิงค์นี้จะเปิดหน้าเว็บใหม่จากที่คุณสามารถดาวน์โหลด
AdwCleaner)
- ก่อนที่จะเริ่ม AdwCleaner
ให้ปิดโปรแกรมที่เปิดอยู่ทั้งหมดและเบราว์เซอร์อินเทอร์เน็ต
แล้วดับเบิลคลิกที่ไอคอน AdwCleaner

ถ้า Windows แจ้งคุณว่า
เป็นไปได้หรือไม่ว่าคุณต้องการเรียกใช้ AdwCleaner ให้คุณอนุญาตทำงานได้
- เมื่อโปรแกรม AdwCleaner เปิดขึ้น ให้คลิกที่ปุ่ม Scan (สแกน)
ตามภาพด้านล่าง

ตอนนี้ AdwCleaner จะเริ่มต้นค้นหาไฟล์อันตราย Information
ที่อาจจะติดตั้งบนเครื่องคอมพิวเตอร์ของคุณ
- ในการลบไฟล์อันตรายที่ตรวจพบในขั้นตอนก่อนหน้านี้
โปรดคลิกที่ปุ่ม Clean เพื่อลบไฟล์เหล่านี้

- ตอนนี้ AdwCleaner จะแจ้งให้คุณบันทึกไฟล์ที่เปิดหรือเอกสาร
เพราะโปรแกรมจะต้องรีบูตเครื่องคอมพิวเตอร์ ให้ทำตามนั้น แล้วคลิกที่ปุ่ม
OK

ขั้นตอนที่ 2: ลบไฮแจ็คเบราว์เซอร์ Activities.aliexpress.com
Junkware Removal
Tool utility
การลบไฮแจ็คเบราว์เซอร์ด้วย Junkware
Removal Tool utility
Junkware Removal Tool utility
เป็นยูทิลิตี้ที่มีประสิทธิภาพซึ่งจะลบไวรัส Information จาก Internet
Explorer, Firefox หรือ Google Chrome
- คุณสามารถดาวน์โหลดยูทิลิตี้ Junkware Removal
Tool utility
จากลิงค์ด้านล่างนี้ ลิงค์ดาวน์โหลด Junkware Removal Tool utility (ลิงค์นี้ดาวน์โหลด
Junkware Removal Tool utility โดยอัตโนมัติมาบนคอมพิวเตอร์ของคุณ)
- เมื่อ Junkware Removal Tool utility
เสร็จสิ้นการดาวน์โหลด ให้ดับเบิลคลิกที่ไอคอน JRT.exe ตามที่เห็นด้านล่าง
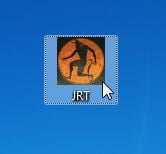
ถ้า Windows แจ้งคุณว่า
เป็นไปได้หรือไม่ว่าคุณต้องการเรียกใช้ Junkware Removal Tool utility
ให้คุณอนุญาตทำงานได้
- ตอนนี้ Junkware Removal Tool utility
จะเริ่มต้นที่ Command Prompt คุณจะต้องกดปุ่มใด ๆ
เพื่อทำการสแกนหามัลแวร์
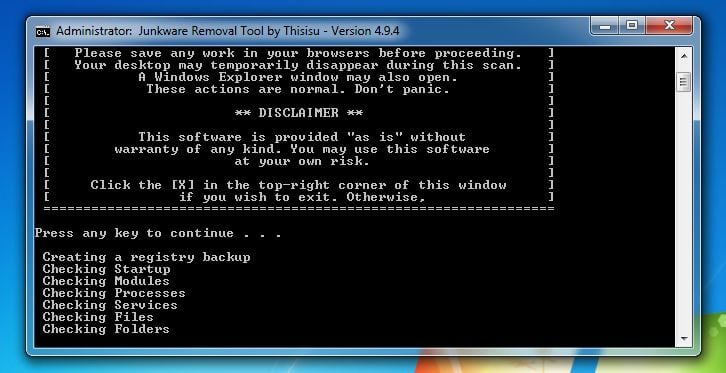
ให้อดทนรอ โปรแกรมนี้ทำงานเสร็จสมบูรณ์ (ไม่เกิน
10 นาที) ทั้งนี้ขึ้นอยู่กับสเปคระบบของคุณ
- เมื่อ Junkware Removal Tool utility สแกนเสร็จ
ยูทิลิตี้นี้จะแสดงล็อกไฟล์ที่เป็นอันตรายและคีย์รีจิสทรีที่ถูกลบออกจากคอมพิวเตอร์ของคุณ
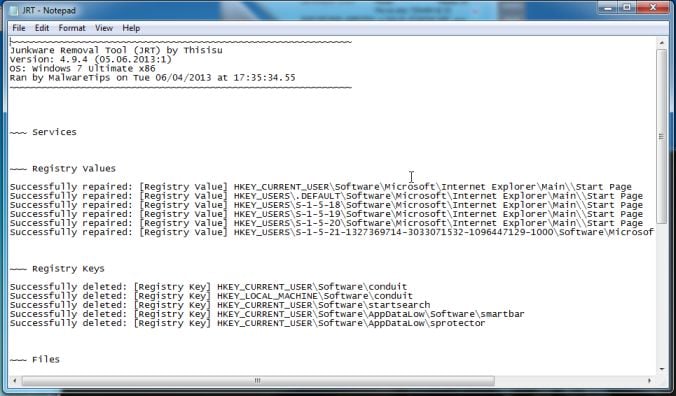
ขั้นตอนที่ 3: ลบไวรัสป๊อปอัพ Activities.aliexpress.com ด้วย
Malwarebytes
Anti-Malware
การลบไวรัสด้วย Malwarebytes
Anti-Malware
Malwarebytes Anti-Malware
ใช้เทคโนโลยีชั้นนำในอุตสาหกรรม เพื่อการตรวจสอบ และลบร่องรอยของมัลแวร์
รวมถึงเวิร์ม
โทรจัน, รูทคิท, สปายแวร์และอื่น ๆ อีกมากมาย
สิ่งสำคัญที่จะต้องทราบว่า Malwarebytes
Anti-Malware
ทำงานได้ดีและควรทำงานร่วมกับซอฟแวร์ป้องกันไวรัสโดยไม่มีความขัดแย้ง
- คุณสามารถดาวน์โหลด Malwarebytes Anti-Malware
จากลิงค์ด้านล่างนี้: ลิงค์ดาวน์โหลด
Malwarebytes Anti-Malware (ลิงค์นี้จะเปิดหน้าเว็บใหม่ให้คุณสามารถดาวน์โหลด
Malwarebytes Anti-Malware)
- เมื่อดาวน์โหลดเสร็จ ให้ปิดโปรแกรมทั้งหมด
แล้วดับเบิลคลิกที่ไอคอนชื่อ mbam-setup-consumer-2.00.xx
บนเครื่องคอมพิวเตอร์ของคุณ เพื่อเริ่มการติดตั้ง Malwarebytes
Anti-Malware

อาจจะปรากฏ User Account Control ถามคุณว่า
ต้องการที่จะเรียกใช้ไฟล์นี้หรือไม่ หากเกิดเหตุการณ์นี้คุณควรคลิก Yes
เพื่อดำเนินการติดตั้ง
- เมื่อการติดตั้งเริ่มต้น คุณจะเห็นตัวช่วย
Malwarebytes Anti-Malware Setup ที่จะแนะนำคุณผ่านขั้นตอนการติดตั้ง

การติดตั้ง Malwarebytes Anti-Malware
บนเครื่องของคุณ ให้ทำตามคำแนะนำโดยคลิกที่ปุ่ม Next

- เมื่อติดตั้งเสร็จแล้ว Malwarebytes Anti-Malware
จะเริ่มต้นโดยอัตโนมัติ
และคุณจะเห็นข้อความที่ระบุว่า คุณควรปรับปรุงโปรแกรม
ถ้าการสแกนไม่เคยทำงานบนเครื่องของคุณ ในการเริ่มต้นระบบการสแกน
คลิกที่ปุ่ม Fix Now

หรือคุณสามารถคลิกที่แท็บ Scan และเลือก Threat
Scan จากนั้นคลิกที่ปุ่ม Scan Now

- ตอนนี้ Malwarebytes Anti-Malware
จะตรวจสอบการปรับปรุงและหากมี คุณจะต้องคลิกที่ปุ่ม Update Now

- Malwarebytes Anti-Malware
ตอนนี้ จะเริ่มต้นการสแกนไวรัสในคอมพิวเตอร์ของคุณ เมื่อ
Malwarebytes Anti-Malware สแกน จะมีลักษณะเช่นภาพด้านล่าง

- เมื่อการสแกนเสร็จสมบูรณ์แล้ว
ตอนนี้คุณจะได้พบกับหน้าจอแสดงการติดเชื้อมัลแวร์ที่ Malwarebytes
Anti-Malware ตรวจพบ ในการลบโปรแกรมอันตรายที่ Malwarebytes Anti-Malware
พบให้คลิกที่ปุ่ม Quarantine All และจากนั้นคลิกที่ปุ่ม Apply Now

โปรดทราบว่าการติดเชื้อที่พบอาจจะแตกต่างจากสิ่งที่ปรากฏอยู่ในภาพ
- ตอนนี้ Malwarebytes Anti-Malware
จะกักกันทุกไฟล์ที่เป็นอันตรายและคีย์รีจิสทรีที่พบ เมื่อลบไฟล์
Malwarebytes Anti-Malware อาจต้องการรีบูตเพื่อลบไฟล์เหล่านี้บางส่วน
ถ้าแสดงข้อความที่ระบุว่าจะต้องรีบูตเครื่องคอมพิวเตอร์ของคุณ
ให้ทำตามนั้น

ขั้นตอนที่ 4: ตรวจสอบซ้ำมัลแวร์ Activities.aliexpress.com
ด้วย HitmanPro
การตรวจสอบซ้ำการติดเชื้อมัลแวร์ด้วย
HitmanPro
HitmanPro เป็นสแกนเนอร์ที่สอง
ออกแบบมาเพื่อกู้ภัยคอมพิวเตอร์ของคุณจากมัลแวร์ (ไวรัส, โทรจัน,
rootkits, ฯลฯ ) ที่ติดเชื้อคอมพิวเตอร์ของคุณ
แม้จะมีมาตรการรักษาความปลอดภัย (เช่น ซอฟต์แวร์ป้องกันไวรัส ไฟร์วอลล์
ฯลฯ ) . HitmanPro
ได้รับออกแบบมาเพื่อทำงานร่วมกับ โปรแกรมรักษาความปลอดภัยที่มีอยู่
โดยไม่มีความขัดแย้งใด ๆ การสแกนเครื่องคอมพิวเตอร์ทำได้อย่างรวดเร็ว
(น้อยกว่า 5 นาที) และไม่ทำให้คอมพิวเตอร์ทำงานช้าลง
- คุณสามารถดาวน์โหลด HitmanPro จากลิงค์ด้านล่าง:ลิงค์ดาวน์โหลด
HITMANPRO (ลิงค์นี้จะเปิดหน้าเว็บใหม่ที่คุณสามารถดาวน์โหลด
HitmanPro)
- ดับเบิ้ลคลิกที่ไฟล์ชื่อ HitmanPro.exe (สำหรับ
Windows รุ่น 32 บิต) หรือ HitmanPro_x64.exe (สำหรับ Windows รุ่น 64
บิต) เมื่อโปรแกรมเริ่มต้น คุณจะได้รับหน้าจอเริ่มต้น ตามที่แสดงด้านล่าง

คลิกปุ่ม Next เพื่อติดตั้ง HitmanPro
ในคอมพิวเตอร์ของคุณ

- ตอนนี้ HitmanPro จะเริ่มต้นสแกนไฟล์อันตราย
Information บนคอมพิวเตอร์ของคุณ

- เมื่อเสร็จสิ้น จะแสดงรายชื่อมัลแวร์ที่โปรแกรมพบ
ตามที่แสดงในภาพด้านล่าง คลิกปุ่ม Next เพื่อลบไวรัส Information

- คลิกปุ่ม Activate free license
เพื่อเริ่มต้นทดลองใช้ฟรี 30 วัน
และลบทุกไฟล์ที่เป็นอันตรายจากคอมพิวเตอร์ของคุณ

คอมพิวเตอร์ของคุณควรจะเป็นอิสระจากการติดเชื้อแอดแวร์
Information หากคุณยังคงประสบปัญหาในขณะที่พยายามที่จะลบแอดแวร์
Information จากเครื่องของคุณ โปรดเริ่มหัวข้อใหม่ในฟอรั่ม Malware Removal Assistance ของ malwaretips.com
ขั้นตอนที่ 5 (ถ้าต้องการ): : ลบป๊อปอัพโฆษณา
Activities.aliexpress.com จาก Internet Explorer, Firefox และ Google
Chrome
การลบไวรัสออกจากบราวเซอร์
ที่มา techsupportall.com
การลบไวรัสออกจาก Internet Explorer
1. การลบไวรัสออกจากหน้าแรก
- เปิด Internet Explorer แล้วไปที่เมนู Tools
(กดปุ่ม F10 เพื่อใช้งานแถบเมนู) แล้วคลิกตัวเลือก Internet Option
หน้าคอนฟิกค่าจะได้รับการเปิด แล้วคลิกที่แท็บ General
ตอนนี้มองเข้าไปในกล่องแก้ไขหน้าแรก จะเห็น gotwww.searches.qone8.com
หรือ http://isearch.omiga-plus.com/ ให้แทนที่ด้วย http://www.bing.com/
หรือ www.bing.com
จากนั้นคลิก Apply และปิด
2. การลบแอดออน (add-on) ของไวรัสออกจาก
Internet Explorer
- เปิด Internet Explorer แล้วไปที่เมนู Tools
(กดปุ่ม F10 เพื่อใช้งานแถบเมนู) แล้วคลิกตัวเลือก Internet
- คลิกที่แท็บ Programs แล้วคลิกที่ Manage Addons
ตอนนี้คุณจะได้รับหน้าต่างที่มีรายการแอดออนที่ติดตั้งทั้งหมด
- ตอนนี้ปิดการใช้งานแอดออนของไวรัส
และปิดการใช้งานแอดออนที่ไม่รู้จัก/ไม่พึงประสงค์ ทั้งหมดจากรายการนี้
(ตามด้านล่างหน้าจอ)

3. การตั้งค่าใหม่ Internet Explorer
- เปิด Internet Explorer แล้วไปที่เมนู Tools
(กดปุ่ม F10 เพื่อใช้งานแถบเมนู) แล้วคลิกตัวเลือก Internet Option
หน้าต่าง Internet Option จะเปิดออกมา
- สำหรับผู้ใช้ IE9, IE10 สามารถคลิกที่ไอคอนเกียร์
 จากนั้นคลิกที่ Tools
จากนั้นคลิกที่ Tools
- คลิกที่แท็บ Advanced แล้วคลิกที่ปุ่ม Reset
- ตอนนี้คุณจะได้รับป๊อปอัพใหม่เพื่อยืนยัน
ให้ติ๊กเครื่องหมาย ลบการตั้งค่าส่วนบุคคล (Delete personal setting )
แล้วคลิกที่ปุ่ม Reset ว่า (ตามที่แสดงในภาพด้านล่าง)
- ตอนนี้ Internet Explorer
ของคุณได้รับการฟื้นฟูตามการตั้งค่าเริ่มต้น

- ตอนนี้จะปรากฏป๊อปอัพระบุการเสร็จงานทั้งหมด
(complete all the tasks) หลังจากเสร็จสิ้นการคลิกปุ่มปิด
การลบไวรัสออกจาก Mozilla Firefox
1. การลบไวรัสจากหน้าแรก Mozilla Firefox
- เปิด Mozilla Firefox คลิกที่เมนู Tools (หากเมนู
Tools ไม่ปรากฏ กดปุ่ม F10 เพื่อใช้งานแถบเมนู) แล้วไปที่ Options
หลังนั้น หน้าคอนฟิกค่าจะได้รับการเปิด แล้วคลิกที่แท็บ General
แล้วมองในส่วนแรกที่ชื่อ Startup ภายใต้ Startup จะเห็นกล่องแก้ไขหน้าแรก
ภายใต้กล่องนี้คุณจะเห็น www.searches.qone8.com หรือ
http://isearch.omiga-plus.com/ ให้แทนที่ด้วย www.google.com จากนั้นคลิก
Apply และปิด
- เริ่มต้นใหม่เบราว์เซอร์ Firefox
2. การลบแอดออน (add-on) ของไวรัส
- เปิด Firefox และจากนั้นไปที่เมนู Tools (กดปุ่ม
F10 เพื่อใช้งานแถบเมนู) คลิกที่ Add-on คุณจะพบเพจ ให้คลิกบน extensions
ทางแถบด้านซ้าย ตอนนี้ดูในแถบด้านขวาคุณจะได้รับ รายการแอดออนที่ติดตั้ง
ปิดปิดการใช้งานหรือลบแอดออนของ Omiga plus
และปิดการใช้งานแอดออนที่ไม่รู้จัก/ไม่พึงประสงค์ ทั้งหมดจากรายการนี้
(ตามด้านล่างหน้าจอ)

3. การตั้งค่าใหม่ Mozilla Firefox
- เปิด Firefox ไปที่มุมขวาบนของหน้าต่าง Firefox
คลิกปุ่มเมนู Firefox (
 ) จากนั้นคลิกที่ปุ่ม Help ( ) จากนั้นคลิกที่ปุ่ม Help ( )
(กดปุ่ม
F10
เพื่อใช้งานแถบเมนู) )
(กดปุ่ม
F10
เพื่อใช้งานแถบเมนู)

- ไปที่เมนู Help แล้วคลิกที่ Troubleshooting
information
หมายเหตุ: คุณสามารถเปิดหน้านี้ในวิธีนี้ เปิด Firefox
แล้วพิมพ์คำสั่งนี้ในแถบที่อยู่ (address bar) about:support
(ไม่มีเครื่องหมายคำพูด) แล้วกดปุ่ม Enter หรือ OK

- คุณจะได้รับหน้า Troubleshooting information
ที่นี่คุณจะได้ตัวเลือก Reset Firefox ในด้านขวาของหน้า

- ต่อไป ให้คลิกปุ่ม Reset Firefox
ในหน้าต่างยืนยันใหม่ที่เปิดขึ้นมา

- Firefox จะปิดตัวเองและจะกลับไปตั้งค่าเริ่มต้น
เมื่อทำเสร็จแล้ว หน้าต่างจะแสดงรายการข้อมูลที่ถูกนำเข้า คลิกที่ Finish
หมายเหตุ: รายละเอียด Firefox
เก่าของคุณจะถูกวางไว้บนเดสก์ทอปของคุณในโฟลเดอร์ที่ชื่อ Old Firefox Data
หากการตั้งค่าไม่ได้แก้ไขปัญหา
คุณสามารถเรียกคืนข้อมูลบางอย่าง
ที่ไม่ได้ถูกบันทึกโดยการคัดลอกไฟล์ไปยังโปรไฟล์ใหม่ที่ถูกสร้างขึ้น
ถ้าคุณไม่ต้องการ โฟลเดอร์นี้้อีกต่อไป
คุณควรลบทิ้งเพราะมีข้อมูลที่สำคัญ
การลบไวรัสออกจาก Google Chrome
1.
การลบหน้าแรกไม่พึงประสงค์และเครื่องมือค้นหาออกจาก Google Chrome
- เริ่มต้น Google Chrome แล้วคลิกที่ไอคอน options
 (ตั้งอยู่ในด้านขวาบนสุดของเบราว์เซอร์) ให้คลิกที่
Settings (การตั้งค่า) คุณจะได้หน้าการตั้งค่าคอนฟิก (ตั้งอยู่ในด้านขวาบนสุดของเบราว์เซอร์) ให้คลิกที่
Settings (การตั้งค่า) คุณจะได้หน้าการตั้งค่าคอนฟิก
- ภายใต้หน้าการตั้งค่าคอนฟิก หาตัวเลือกชื่อ Open
a specific page or set of pages (เปิดเฉพาะเพจหรือชุดของเพจ) คลิกที่ Set
Pages (ตั้งเพจ) อีกหน้าต่างจะออกมา ที่นี่คุณจะปรากฏชุดของ URL ภายใต้
Set Pages ลบทิ้งทั้งหมด
และจากนั้นป้อนเพียงเพจเดียวที่คุณต้องการใช้เป็นหน้าแรก

การตั้งค่าหน้าแรก Google Chrome ขั้นตอนที่ 1

การตั้งค่าหน้าแรก Google Chrome ขั้นตอนที่ 2
- ในหน้าการตั้งค่าคอนฟิกเดียวกัน คลิกที่ปุ่ม
Manage search engines (จัดการเครื่องมือค้นหา) ลบเครื่องมือค้นหาทั้งหมด
ให้ www.goole.com เป็นเพียงเครื่องมือค้นหาเริ่มต้น

เครื่องมือค้นหาของ Google Chrome ขั้นตอนที่ 3

เครื่องมือค้นหาของ Google Chrome ขั้นตอนที่ 4

เครื่องมือค้นหาของ Google Chrome ขั้นตอนที่ 5
2. การลบส่วนขยายไม่พึงประสงค์ออกจาก Google
Chrome
- คลิกที่ปุ่มเมนูหลักของ
Chrome แสดงเป็นเส้นแนวนอนสามเส้น ( ) เมื่อเมนูแบบเลื่อนลง (drop-down
menu) ปรากฏขึ้นให้เลือกตัวเลือก Tools (เครื่องมือ) แล้วคลิก Extensions
(ส่วนขยาย)
- เมื่อเพจการตั้งค่าคอนฟิกเปิดขึ้นมา
ซึ่งมีส่วนขยายที่ติดตั้งทั้งหมด ลบส่วนขยาย Omiga plus และลบส่วนขยาย
ที่ไม่รู้จัก/ไม่พึงประสงค์ทั้งหมด การลบ ให้คลิกลบที่ไอคอน (recycle bin
- ถังขยะ) (ตามที่ปรากฏในภาพ)
โดยทั่วไป ถ้าคุณไม่ได้ติดตั้งส่วนขยาย
คุณควรจะเอาออกไปจากเว็บเบราว์เซอร์ของคุณ
ถ้าคุณไม่สามารถลบส่วนขยาย Information
และภายใต้ถังขยะคุณสามารถสามารถดูข้อความ Installed by enterprise policy
malwaretips.com แนะนำให้ปฏิบัติตามคู่มือ Remove Installed by enterprise policy
extension from
Chrome
3. การตั้งค่า Google Chrome
- ปิดหน้าต่างเบราว์เซอร์ Google Chrome ทุกหน้าต่าง
- กดปุ่ม window key + R (ปุ่มสัญลักษณ์ธง + R)
บนแป้นพิมพ์ของคุณ คุณจะได้กล่อง Run
- สำหรับ Windows XP: คัดลอกและวางคำสั่งต่อไปนี้:
%UserProfile%\Local
Settings\Application Data\Google\Chrome\User Data\Default ลงกล่อง Run
จากนั้นคลิกที่ปุ่ม OK คุณจะได้รับรายละเอียดสถานที่ตั้งของ Google Chrome
ใน Windows Explorer
สำหรับ Windows 7, 8, vista: คัดลอกและวางคำสั่งต่อไปนี้:
%UserProfile%\AppData\Local\Google\Chrome\User Data\Default ลงกล่อง
Run จากนั้นคลิกที่ปุ่ม OK คุณจะได้รับรายละเอียดสถานที่ตั้งของ Google
Chrome ใน Windows Explorer
- ในตำแหน่งที่ตั้งโฟลเดอร์เริ่มต้น
เปลี่ยนชื่อไฟล์ชื่อ Preferences เป็น Preferences.old
(หมายเหตุ: การทำเช่นนั้น ให้คลิกขวาบนไฟล์ Preferences
และคลิกที่ตัวเลือก rename (เปลี่ยนชื่อ) คุณจะได้รับกล่องแก้ไขไฟล์
Preferences เปลี่ยนชื่อข้อความ Preferences เป็น Preferences.old)
- ในตำแหน่งที่ตั้งโฟลเดอร์เริ่มต้นเดียวกัน
เปลี่ยนชื่อไฟล์ชื่อ Web Data เป็น กับ Web Data.old
(หมายเหตุ:
การทำเช่นนั้น ให้คลิกขวาบนไฟล์ Web Data และคลิกที่ตัวเลือก rename
คุณจะได้รับกล่องแก้ไขไฟล์ Web Data ตอนนี้เปลี่ยนชื่อข้อความ Web Data
เป็น กับ Web Data.old)
- เมื่อเริ่มต้น Google Chrome
ก็จะได้รับการฟื้นฟูตามการตั้งค่าเริ่มต้น
|

