Microsoft Access 2007
Microsoft Access 2007 มีการเปลี่ยนแปลง 2 ส่วนคือ
- รูปแบบไฟล์ เปลี่ยนจากไฟล์ MDB เป็น ACCDB
- การอินเตอร์เฟซ ส่วนสำคัญคือ การใช้ Ribbon แทนที่เมนู
การเปลี่ยนแปลงรูปแบบไฟล์
รูปแบบไฟล์ ACCDB เป็นนามสกุลไฟล์ของ Microsoft Access 2007 แตกต่างจากเวอร์ชันเดิมที่เป็น MDB โดย Microsoft Jet database engine ได้รับการปรับปรุงเป็นเวอร์ชันเฉพาะเรียกว่า Access Database Engine ที่สามารถบูรณาการกับ Microsoft Windows SharePoint Services 3.0 และ Microsoft Office Outlook 2007
ส่วนการทำงานใหม่ของรูปแบบไฟล์ Microsoft Access 2007
- ฟิลด์ multivalued lookup เป็นฟิลด์ lookup ที่เก็บได้มากกว่า 1 ค่าในแต่ละฟิลด์ จึงสามารถสร้างความสัมพันธ์แบบ many-to-many ฟิลด์
- ประเภทข้อมูล Attachment ประเภทข้อมูลทำงานในการเก็บเอกสารและไฟล์ไบนารีในฐานข้อมูลได้ง่าย โดย Attachment บีบอัดไฟล์ที่เก็บอย่างอัตโนมัติ ไฟล์ที่เก็บได้ เช่น ไฟล์ word ไฟล์รูปภาพ รวมถึงสามารถมีฟิลด์ Attachment หลายฟิลด์ในเรคคอร์ดเดียว
- การบูรณาการกับ Microsoft Windows SharePoint Services 3.0 และ Microsoft Office Outlook 2007 นอกจากการรวมเข้าด้วยกันแล้ว การทำงานกับ SharePoint สามารถเป็นแบบ offline ได้
- การสืบค้นประวัติฟิลด์ Memo เนื่องจากฟิลด์ Memo สามารถใช้ประโยชน์ในการสารสนเทศขนาดใหญ่ เริ่มจากการตั้งค่าคุณสมบัติ AppendOnly ให้บังคับ Microsoft Access รักษาประวัติการเปลี่ยนแปลงทั้งหมดในฟิลด์ Memo ส่วนการทำงานนี้สนับสนุนส่วนการงานนี้ใน Windows SharePoint Services 3.0 ดังนั้นสามารถใช้ Microsoft Access สืบค้นฟิลด์ text ที่เก็บใน SharePoint list
นามสกุลไฟล์
Microsoft Access 2007 มีนามสกุลไฟล์
- ACCDB นามสกุลนี้สำหรับรูปแบบไฟล์ Microsoft Access 2007 ที่ใช้แทนที่ไฟล์ MDB
- ACCDE นามสกุลนี้สำหรับไฟล์ Microsoft Access 2007 ในโหมด execute only ไฟล์ ACCDE จะลบคำสั่ง Visual Basic for Applications (VBA) ต้นแหล่งทั้งหมด (Visual Basic for Applications (VBA) เป็นเวอร์ชันภาษามาโครของ Microsoft Visual Basic ที่ใช้ในโปรแกรมประยุกต์บน Windows) นามสกุล ACCDE แทนที่นามสกุล MDE
- ACCDT นามสกุลนี้สำหรับฐานข้อมูลต้นแบบของ Microsoft Access
- ACCDR เป็นนามสกุลใหม่ที่ให้เปิดฐานข้อมูลในโหมด runtime การเปลี่ยนนามสกุลไฟล์ ACCDB เป็น ACCDR ทำได้ง่าย และสามารถสร้างเวอร์ชัน locked-down ของฐานข้อมูล Microsoft Access 2007 เมื่อเปลี่ยนนามสกุลไฟล์กลับมาเป็น ACCDB สามารถฟื้นการทำงานได้เหมือนเดิม
อินเตอร์เฟซ
Microsoft Office 2007 มีการปรับปรุงอินเตอร์เฟซ คือ เมนู Office, Ribbon และกล่องไดอะล๊อก รวมถึง Microsoft Access 2007 ด้วย เมื่อเปิดหน้าจอโปรแกรมนี้ จะมีลักษณะดังนี้
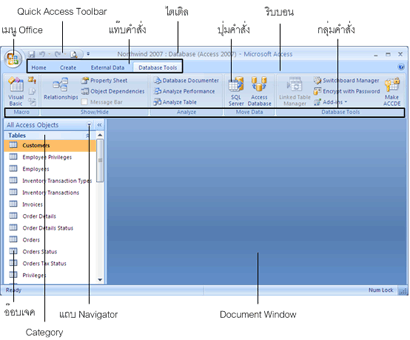
ภาพ 1 Database Window ของ Microsoft Access 2007
Microsoft Office Button รวบรวมชุดคำสั่งจัดการฐานข้อมูล เช่น การสร้าง การบันทึก การพิมพ์ การสำรองฐานข้อมูล และ Publishing ปุ่มคำสั่งนี้อยู่ที่มุมซ้ายของ Database window เมนูคำสั่งนี้ ต่อไปจะเรียกว่า เมนู Office โดยมาแทนที่ เมนู File ของ Microsoft Access เวอร์ชันเก่า
- Quick Access Toolbar นำเสนอบางคำสั่งเพื่ออำนวยความสะดวกในการทำงาน แถบเครื่องมือนี้อยู่ถัดจาก Microsoft Office Button มาทางขวา ตามค่าเริ่มต้นแสดงปุ่มคำสั่ง Save, Undo และ Redo แต่สามารถเพิ่มคำสั่งอื่นได้อีก
- Title Bar หรือแถบไตเติล แสดงชื่อของอ๊อบเจคฐานข้อมูลปัจจุบัน (ถ้าขยายใหญ่) ด้านขวาสุดเป็นปุ่มการย่อ ขยาย และปิดเหมือนกับโปรแกรม Windows ทั้งหมด การซ่อน Access Window ชั่วคราวสามารถคลิกปุ่ม Minimize (ย่อ) จัดขนาดของ window โดยการคลิกปุ่ม Restore Down / Maximize และปิด window หรือออกจาก Microsoft Access โดยการคลิกปุ่ม Close
- Ribbon อยู่ใต้แถบไตเติลเป็นส่วนการทำงานใหม่ในโปรแกรมชุด Microsoft Office 2007 คำสั่งต่างๆได้รับการนำเสนอบน Ribbon แทนที่บนแถบเมนูหรือแถบเครื่องมือแบบเดิม จึงทำให้สามารถทำงานได้อย่างมีประสิทธิภาพภายใน Window การจัด Ribbon เป็นแท๊บหน้าที่เฉพาะที่แบ่งตามกลุ่มหน้าที่เฉพาะของคำสั่ง
- ปุ่มคำสั่ง ในแต่ละกลุ่ม ปุ่มคำสั่งเปลี่ยนขนาดโดยขึ้นกับความกว้าง Window ของโปรแกรม ปุ่มเหล่านี้อาจจะใหญ่ เล็ก หรือกว้าง และป้ายปุ่มคำสั่งอาจจะเป็นชื่อ ไอคอน หรือทั้ง 2 อย่าง เมื่อชี้ไปที่ปุ่มคำสั่งจะแสดงชื่อปุ่มคำสั่งนั้นใน ScreenTip บางครั้งจะอธิบายการทำงานของปุ่มคำสั่งนั้น
บางปุ่มคำสั่งมีลูกศร ซึ่งในลูกศรนั้นจะมีฟังก์ชันอื่นๆ ถ้าชี้ปุ่มคำสั่งที่มีลูกศรภายในตัวปุ่มคำสั่งนั้น ลูกศรจะแสดงรายการคำสั่งย่อยให้เลือก ถ้าลูกศรแยกต่างหาก ลูกศรจะแสดงรายการคำสั่งย่อยที่ทำตามการเลือกปัจจุบัน
- Dialog Box Launcher อยู่ที่มุมขวาล่างของแต่ละกลุ่มบนแถบไตเติลจะเก็บคำสั่งร่วมที่มีความสัมพันธ์ แต่ไม่ได้นำเสนอเป็นปุ่มคำสั่งบนกลุ่ม แต่แทนที่ด้วยกล่องไดอะล๊อก
- Microsoft Office Access Help ปุ่มคำสั่งนี้อยู่ที่มุมขวาบนของ Ribbon
- Navigator Pane แสดงรายการอ๊อบเจคฐานข้อมูล การเปลี่ยนอ๊อบเจคในรายการให้คลิกส่วนหัวของรายการ แล้วคลิกกลุ่มของอ๊อบเจคที่ต้องการให้แสดง
Tabbed Document
ตามค่าเริ่มต้น Microsoft Access 2007 แสดงอ๊อบเจคฐานข้อมูลเป็นเอกสารแท็บ (Tabbed Document) ใน Document window ถ้าต้องการแสดงแต่ละอ๊อบเจคแยก window เหมือนเวอร์ชันก่อนหน้านี้ให้คลิก Access Option บนเมนู Office แล้วเลือกเพจ Current Database จากนั้นเลือกตัวเลือก Overlapping Windows
เมื่อแสดง Tabbed Document ปุ่มคำสั่ง Close ของอ๊อบเจคฐานข้อมูลปัจจุบันจะอยู่ที่ด้านขวาของเอกสารแท๊บ ตามภาพ 2 เป็นเอกสารแท๊บและเปิดตารางอยู่จะเห็นแท๊บ Contextual ของตารางข้อมูล ในที่นี้คือ แท๊บ Table Tools
การแสดงเป็น Overlapping Windows และขยาย Window ขึ้นมา ปุ่มคำสั่ง Minimize, Maximize / Restore Down และ Close สำหรับ Object window จะปรากฏบนมุมขวาของ Ribbon ไอคอน Access ปรากฏบนด้านซ้ายของแท็บ Home การคลิกไอคอน Access เป็นการเมนูควบคุมแสดงรายการคำสั่งสัมพันธ์กับการจัดการ Object window คือ Restore, Move, Size, Minimize, Maximize และ Close เมื่อไม่ได้ขยาย
การเปิดเมนูควบคุมให้คลิกที่ไอคอนอ๊อบเจคด้านซ้ายบนแถบไตเติลของ Object window
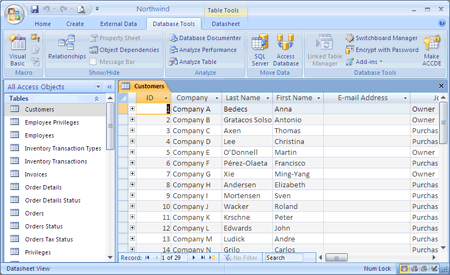
ภาพ 2 ตารางข้อมูล Customer แสดงในรูปแบบเอกสารแท๊บ
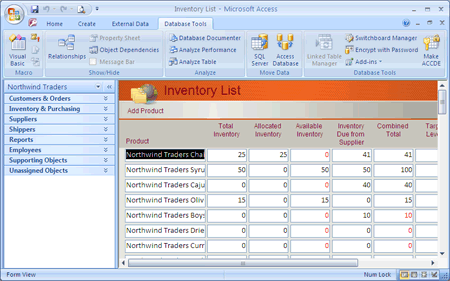
ภาพ 1.3 ฟอร์ม Home ปรากฎในรูปแบบ overlapping window
Database Window
Ribbon บน Database Window มี 4 แท็บ คือ Home, Create, External Data และ Database Tools
Ribbon สามารถซ่อนได้ด้วยคลิกเมาส์ปุ่มขวาบนแถบคำสั่ง Ribbon เลือกคำสั่ง Minimize the Ribbon ถ้าต้องการพื้นที่หน้าจอเพิ่มขึ้น แต่ Ribbon ที่ซ่อนไว้สามารถแสดงออกมา เมื่อคลิกแท็บใดแท๊บหนึ่ง

ภาพ 4 การซ่อน Ribbon
ถ้ามีการเปิดอ๊อบเจค จะปรากฎแท๊บ Contextual ของอ๊อบเจค เช่น การเปิดมุมมองตารางข้อมูลจะปรากฏแท๊บ Datasheet ภายใต้แท็บ Table Tools ตัวอย่างภาพ 1.2
แท๊บ Home
แท๊บ Home รวบรวมคำสั่งที่เกี่ยวกับการจัดหน้าจอ ในการแสดงผลเทียบได้กับเมนู Edit, เมนู Record ในเวอร์ชันก่อนหน้า แท๊บนี้ประกอบด้วยกลุ่มต่อไปนี้
- View เป็นกลุ่มฟังก์ชันแสดงมุมมองอ๊อบเจค เช่น ตาราง, ออกแบบ, Pivot Table, Pivot Chart หรืออื่นๆ ตามประเภทอ๊อบเจค
- Clipboard เป็นกลุ่มฟังก์ชันการคัดลอก
- Font เป็นกลุ่มฟังก์ชันจัดการแสดงตัวอักษร
- Rich Text เป็นกลุ่มฟังก์ชันจัดหน้ากระดาษ เช่น การวางเยื้อง
- Records เป็นกลุ่มฟังก์ชันทำงานกับเรคคอร์ด เช่น การหาผลรวม การลบ
- Sort & Filter เป็นกลุ่มฟังก์ชันจัดการเรคคอร์ดในด้านการเรียงลำดับ การสร้างตัวกรอง
- Find เป็นกลุ่มฟังก์ชันค้นหาและแทนที่

ภาพ 5 แท๊บ Home
แท๊บ Create
แท็บ Create รวมคำสั่งในการสร้างอ๊อบเจคฐานข้อมูล แท๊บนี้ประกอบด้วยกลุ่มต่อไปนี้
- Tables เป็นกลุ่มฟังก์ชันการสร้างตารางข้อมูล
- Forms เป็นกลุ่มฟังก์ชันการสร้างฟอร์ม
- Reports เป็นกลุ่มฟังก์ชันการสร้างรายงาน
- Others เป็นกลุ่มฟังก์ชันการสร้างคิวรี่และมาโคร

ภาพ 6 แท๊บ Create
แท๊บ External Data
แท๊บ External Data รวบรวมคำสั่งในการนำเข้าหรือส่งออกข้อมูล แท๊บนี้ประกอบด้วยกลุ่มต่อไปนี้
- Import เป็นกลุ่มฟังก์ชันนำเข้าข้อมูลจากฐานข้อมูล Microsoft Access, ไฟล์ Excel, ไฟล์ HTML หรือ XML, ไฟล์ข้อความ ตลอดจนฐานข้อมูลอื่นๆ
- Export เป็นกลุ่มฟังก์ชันส่งออกเป็น ไฟล์ Excel, ไฟล์ HTML หรือ XML, ไฟล์ข้อความ หรือฐานข้อมูล
- Collect Data เป็นกลุ่มฟังก์ชันทำงานกับ Outlook สำหรับการส่งผ่านอีเมล์
- Others เป็นกลุ่มฟังก์ชันทำงานกับ SharePoint อื่นๆ

ภาพ 7 แท๊บ External Data
แท๊บ Database Tools
แท๊บ Database Tools รวบรวมคำสั่งจัดการฐานข้อมูล เช่น การสร้างความสัมพันธ์ การกำหนดรหัสผ่านฐานข้อมูล แท๊บนี้ประกอบด้วยกลุ่มต่อไปนี้
- Macro เป็นกลุ่มฟังก์ชันการสร้างระบบโปรแกรมอัตโนมัติ คือ มาโคร และคำสั่ง Visual Basic
- Show / Hide เป็นกลุ่มฟังก์ชันทำงานกับอ๊อบเจคฐานข้อมูล เช่น ความสัมพันธ์
- Analyze เป็นกลุ่มฟังก์ชันตรวจสอบและวิเคราะห์
- Move Data เป็นกลุ่มฟังก์ชันส่งผ่านข้อมูลจากฐานข้อมูล คือ การส่งไปยัง SQL Server หรือการแบ่งฐานข้อมูลเป็นส่วนโปรแกรมกับฐานข้อมูล
- Database Tools เป็นกลุ่มฟังก์ชันสนับสนุนฐานข้อมูล เช่น Link Table Manager

ภาพ 1.8 แท๊บ Database Tools
แท๊บ Contextual
เมื่อมีการเลือกอ๊อบเจคตามแต่ละ Categories แท๊บ Contextual จะแสดงออกมาสัมพันธ์กับอ๊อบเจคและมุมมอง ต่อจากแท๊บปกติ เช่น การเปิดตารางข้อมูล จะปรากฏแท๊บ Datasheet ตามภาพ 2 แสดงแท๊บ Contextual ที่เป็น Datasheet สำหรับการเปิดตารางข้อมูลในมุมมองตาราง
การเปิด Dialog Box Launcher
กลุ่มฟังก์ชันที่มีลูกศรที่ด้านขวา เช่น Font สามารถเปิด Dialog Box Launcher สำหรับการตั้งค่าเพิ่ม
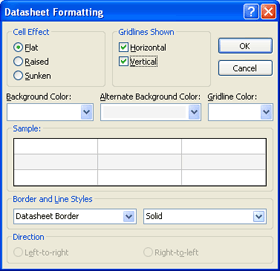
ภาพ 1.9 Dialog Box Launcher ของฟอนต์
Navigator Pane
การแสดง Category ของ Navigator Pane ให้ที่แถบ Navigator จะปรากฎเมนูคำสั่ง Navigator โดยจะแสดง Category มาตรฐาน เช่น Object Type, Tables and Related Views และที่เจาะจงเอง เช่น Northwind Trader ตามภาพ 10
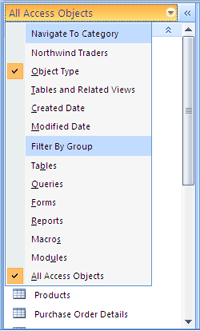
ภาพ 1.10 Navigator Pane
ในเมนูคำสั่ง Navigator แบ่งเป็น 2 ส่วน คือ Navigator To Category สำหรับแสดงรายการ Category และ Filter By Group สำหรับแสดงรายการอ๊อบเจคด้วยการกรอง Group ของ Category
การกำหนดตัวเลือก Navigator Pane ให้ไปที่เมนู Office เลือก Access Options เมื่อไดอะล๊อก Access เปิดขึ้นมา เลือกคำสั่ง Current Database แล้วคลิกตัวเลือก Navigation Options ในกลุ่ม Navigation (เมนู Office -> Access Options -> Current Database -> Navigation Options)
หรือ คลิกเมาส์ปุ่มขวาที่แถบ Navigator เลือกคำสั่ง Navigation Options จากเมนูลัด
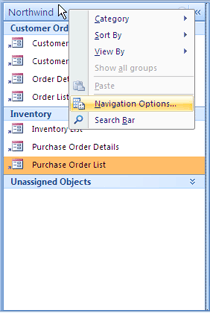
ภาพ 1.11 เปิดไดอะล๊อก Navigator Options
|
