คิวรี่
คิวรี่มีการเปลี่ยนแปลงไม่มาก ยกเว้นอินเตอร์เฟซการสร้าง ที่ใช้แท๊บ Create บน Ribbon
มุมมองของคิวรี่ใน Query Window
บน Query Window คิวรี่มีมุมมอง 5 แบบคือ
- Design View (มุมมองออกแบบ) ใช้สำหรับการสร้างคิวรี่ใหม่ แก้ไข หรือปรับปรุงคิวรี่ ด้วยการติดต่อกับผู้ใช้แบบกราฟฟิก
- SQL View (มุมมอง SQL) ใช้สำหรับการสร้างคิวรี่ แก้ไข หรือปรับปรุงคิวรี่ ด้วยการใช้คำสั่ง SQL
- Datasheet View (มุมมองแผ่นตาราง) ใช้สำหรับดูข้อมูลที่เรียกมาโดยคิวรี่ที่สร้างขึ้น
- PivotTable View ใช้สำหรับการแสดงมุมมอง PivotTable เพื่อแสดงความสัมพันธ์ข้อมูลแบบ 2 มิติ
- PivotChart View ใช้สำหรับการแสดงแผนภูมิประกอบข้อมูล PivotTable
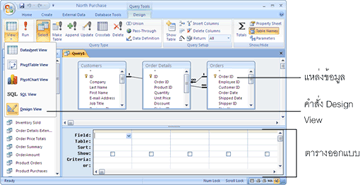
ภาพ 1 มุมมองออกแบบคิวรี่
PivotTable View
มุมมอง PivotTable ต้องสร้างจากคิวรี่ที่มีอยู่ เมื่อสร้างแล้วสามารถเปิดดูในมุมมอง PivotChart ได้
- เปิดคิวรี่ที่ต้องการในมุมมองแผ่นตาราง หรือมุมมองออกแบบ
- ที่แท๊บ Home เลือกคำสั่ง PivotTable View จากรายการในคำสั่ง View
- เมื่อมุมมอง PivotTable เปิดขึ้นมาให้เลือกฟิลด์วางที่
(1) ฟิลด์ตัวกรอง หรือ Filter area
(2) ฟิลด์คอลัมน์ หรือ Column area
(3) ฟิลด์แถว หรือ Row area
(4) ฟิลด์ข้อมูล หรือ Data area
หรือ คลิกเลือกฟิลด์และรายการที่ด้านล่างรายการฟิลด์ แล้วคลิกปุ่ม Add to
- เมื่อวางฟิลด์ครบจะสามารถแสดงผลออกมา
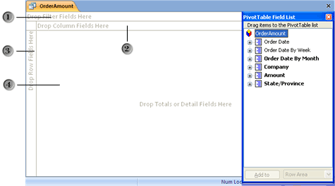
ภาพ 2 การวางฟิลด์ใน Pivot Table View
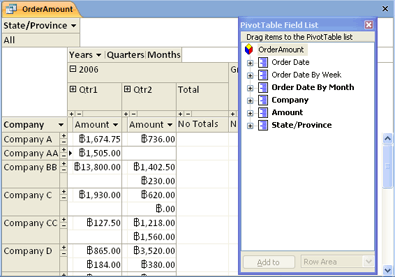
ภาพ 3 มุมมอง PivotTable
PivotChart View
มุมมอง PivotTable ต้องสร้างจากคิวรี่ที่มีอยู่ เมื่อสร้างแล้วสามารถเปิดดูในมุมมอง PivotChart ได้
- เปิดคิวรี่ที่ต้องการในมุมมองแผ่นตาราง หรือมุมมองออกแบบ
- ที่แท๊บ Home เลือกคำสั่ง PivotChart View ในรายการคำสั่ง View
- เมื่อมุมมอง PivotChart เปิดขึ้นมาให้เลือกฟิลด์วางที่
(1) ฟิลด์ตัวกรอง หรือ Filter area
(2) ฟิลด์ชุดข้อมูล หรือ Series area
(3) ฟิลด์แกน X หรือ Category area
(4) ฟิลด์ข้อมูล หรือ Data area
หรือ คลิกเลือกฟิลด์และรายการที่ด้านล่างรายการฟิลด์ แล้วคลิกปุ่ม Add to
- เมื่อวางฟิลด์ครบจะสามารถแสดงผลออกมา
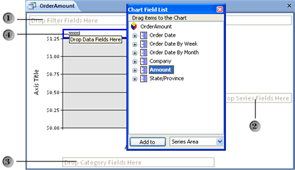
ภาพ 4 การวางฟิลด์ใน PivotChart
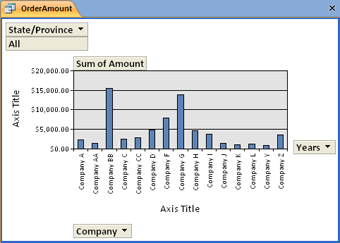
ภาพ 5 มุมมอง PivotChart
|
