ฟอร์ม
ประเภทของฟอร์ม
ฟอร์มสามารถแบ่งออกเป็น 5 แบบ
1. ฟอร์มเดี่ยว (Single form) เป็นฟอร์มแสดงข้อมูล 1 เรคคอร์ดต่อ 1 เพจ
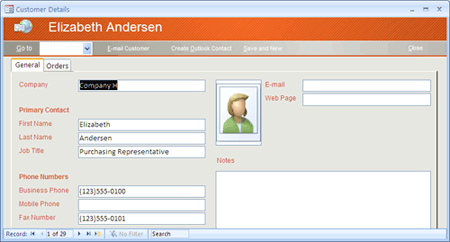
ภาพ 1 ฟอร์มเดี่ยว
2. ฟอร์มต่อเนื่อง (Continue form) เป็นฟอร์มแสดงรายการเรคคอร์ด
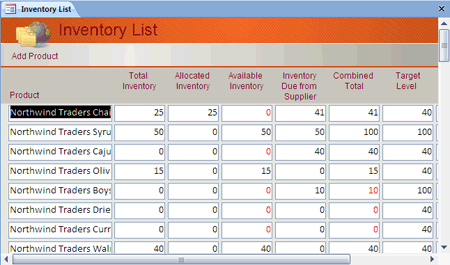
ภาพ 2 ฟอร์มแบบแถว
3. ฟอร์มแผ่นตาราง (Datasheet form) เป็นฟอร์มแสดงรายการเรคคอร์ดของมุมมองแผ่นตาราง
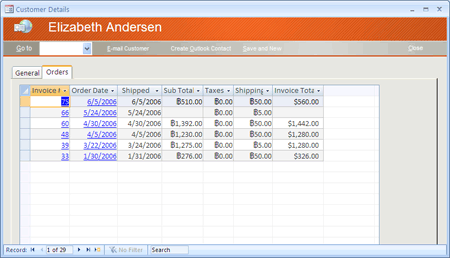
ภาพ 3 ฟอร์มแผ่นตาราง
4. ฟอร์ม Pivot Table เป็นฟอร์มแสดงข้อมูลแบบ Pivot Table
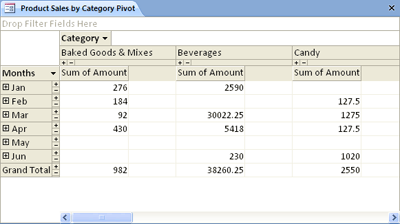
ภาพ 4 ฟอร์มตาราง Pivot Table
5. ฟอร์ม Pivot Chart เป็นฟอร์มแสดงกราฟข้อมูลในแบบ Pivot Chart
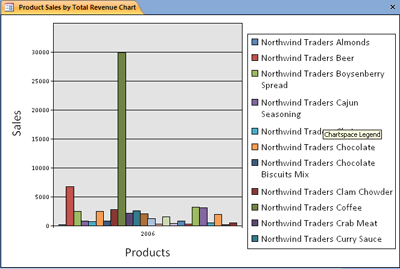
ภาพ 5 ฟอร์มกราฟ Pivot Chart
มุมมองของฟอร์ม
การทำงานกับฟอร์มต้องเกี่ยวข้องกับมุมมอง ดังนี้
- มุมมองออกแบบ (Design view) สำหรับการออกแบบและปรับปรุงฟอร์ม
- มุมมองฟอร์ม (Form view) สำหรับการแสดงผลของฟอร์ม
- มุมมองผัง (Layout view) เป็นมุมมองออกแบบที่มีข้อมูล 1 เรคคอร์ด
การสร้างฟอร์ม
ในการสร้างฟอร์มตามปกติจะต้องเลือกตารางข้อมูลหรือคิวรี่เป็นลำดับแรก ยกเว้นถ้าต้องการนำฟอร์มไปใช้ในลักษณะอื่นๆ ที่ไม่ต้องการใช้ข้อมูลใดๆ เลย ให้ทำการสร้างโดยไม่ต้องเลือกตารางข้อมูลและคิวรี่
วิธีการสร้างฟอร์ม
ฟอร์มสร้างจากแท๊บ Create ในกลุ่ม Form มีคำสั่งเครื่องมือสร้างฟอร์มให้เลือก
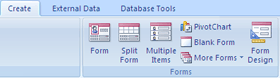
ภาพ 6 แท๊บ Create กลุ่มฟอร์ม สำหรับการสร้างฟอร์ม
ฟอร์มสามารถสร้างได้ 3 วิธีหลัก คือ
- เครื่องมือสร้างฟอร์ม
- Form wizard
- มุมมองออกแบบ (Form design)
การสร้างฟอร์มด้วยคำสั่งเครื่องมือ
เครื่องมือสร้างฟอร์มเป็นคำสั่งฟอร์มแบบสำเร็จ
- Form คำสั่งสร้างเป็นฟอร์มเดี่ยว
- Split Form คำสั่งฟอร์มเดี่ยวกับฟอร์มย่อย โดยฟอร์มย่อยเป็นรายการของเรคคอร์ดทั้งหมด ในตารางข้อมูลนั้นด้วยฟอร์มแผ่นตาราง
- Multiple Items คำสั่งสร้างฟอร์มแบบต่อเนื่อง
- Pivot Chart คำสั่งสร้างฟอร์มแบบ Pivot Chart
- Pivot Table คำสั่งสร้างฟอร์มแบบ Pivot Table คำสั่งนี้สร้างอยู่ในรายการคำสั่ง More Form
- Blank Form คำสั่งสร้างฟอร์มด้วยมุมมองผัง
- Datasheet คำสั่งสร้างฟอร์มแผ่นตาราง คำสั่งนี้สร้างอยู่ในรายการของคำสั่ง More Form
- Modal Dialog คำสั่งสร้างฟอร์มเดี่ยวแบบไดอะล๊อก โดยกำหนดคุณสมบัติ Popup และ Modal เป็น Yes คำสั่งนี้สร้างอยู่ในรายการของคำสั่ง More Form
วิธีการสร้างฟอร์มด้วยคำสั่งเครื่องมือ
- เลือกตารางข้อมูลหรือคิวรี่ที่เป็นแหล่งข้อมูล
- ที่แท๊บ Create ในกลุ่ม Form เลือกคำสั่งสร้างฟอร์มที่ต้องการ
- จากนั้น Microsoft Access จะสร้างฟอร์มด้วยฟิลด์ของแหล่งข้อมูล และเปิดให้ดูในมุมมองฟอร์ม
การสร้างฟอร์มด้วย Form Wizard
การสร้างด้วย Form Wizard เป็นวิธีการสร้างที่สะดวกอีกวิธีหนึ่งคล้ายกับ Auto Form แต่แตกต่างกันที่
ขั้นตอนการใช้ Wizard จะมีขั้นตอนให้เลือกเฉพาะฟิลด์และรูปแบบของฟอร์มที่ต้องการ
วิธีการสร้างฟอร์มด้วย Form Wizard
- ที่แท๊บ Create เลือกคำสั่ง More Form ในกลุ่ม Forms
- เลือก Form Wizard จากรายการคำสั่งภายใน More Form
- จากนั้นให้ทำตามขั้นตอนต่างคำสั่งของ Wizard จนถึงขั้นสุดท้าย ให้ตั้งชื่อฟอร์ม แล้วคลิก Finish ฟอร์มที่สร้างขึ้นจะได้รับการบันทึก แล้วจะเปิดขึ้นมาบนจอภาพ
การสร้างฟอร์มด้วยมุมมองออกแบบ
การสร้างฟอร์มด้วยมุมมองออกแบบ (Design View) เป็นการสร้างฟอร์มเอง เริ่มต้นจากฟอร์มเปล่า แล้วนำฟิลด์มาวางบนฟอร์ม เป็นวิธีการสร้างฟอร์มอีกวิธีหนึ่ง
วิธีการสร้างฟอร์มด้วยมุมมองออกแบบ
- ที่แท๊บ Create เลือกคำสั่ง Form Design ในกลุ่ม Forms
- จะปรากฏฟอร์มเปล่าขึ้นมาให้ทำการปรับปรุง
- ระบุแหล่งข้อมูล ด้วยการเปิดตารางคุณสมบัติ ให้เปิดกลุ่ม Data ที่คุณสมบัติ Data Source เลือกตารางข้อมูลหรือคิวรี่ที่ต้องการ แล้วเลือกคำสั่ง Add Existing Field
หรือ เลือกคำสั่ง Add Existing Field เมื่อรายการฟิลด์เปิดขึ้นให้เลือกตารางข้อมูล
- จากนั้นเลือกฟิลด์ที่ต้องการ
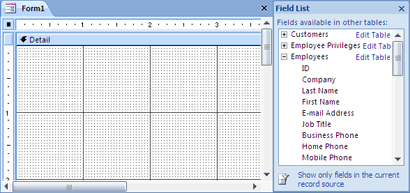
ภาพ 7 ฟอร์มเปล่าที่สร้างด้วยมุมมองออกแบบ
การทำงานกับประเภทข้อมูล Attachment
ฟิลด์ประเภทข้อมูล Attachment ที่สามารถจัดเก็บเอกสารและไฟล์ไบนารี
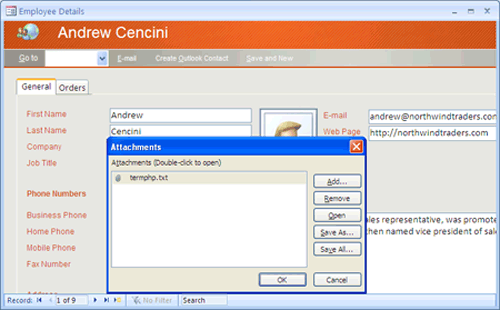
ภาพ 8 การเพิ่มไฟล์หรืออ่านฟิลด์ประเภทข้อมูล Attachment
การเก็บและอ่านข้อมูล
- ที่ฟิลด์ประเภทข้อมูล Attachment
- คลิกที่พื้นที่ฟิลด์ ไดอะล๊อก Attachment จะเปิดขึ้นมา ไดอะล๊อกนี้ใช้เพิ่ม ลบ หรืออ่านไฟล์แนบหรือรูปภาพ
- การเพิ่มไฟล์ให้ปุ่มคำสั่ง Add เมื่อคลิกแล้วจะมีไดอะล๊อก Browse สำหรับการค้นหาตำแหน่งเก็บไฟล์ที่ต้องการจัดเก็บ
- การลบไฟล์ให้ปุ่มคำสั่ง Remove
- การอ่านคลิกปุ่มคำสั่ง Open หรือดับเบิลคลิกที่ชื่อไฟล์
- ออกจากไดอะล๊อก คลิกปุ่มคำสั่ง OK
|
